COMBINACIÓN DE CORRESPONDENCIA
Como iniciar una combinación de correspondencia:
Veremos cómo combinar correspondencia con Word, utilizando un documento Excel como base de datos que contiene además las direcciones de correo electrónico a las que enviar el mensaje personalizado. Este proceso es similar para realizar combinaciones de correspondencia postal, siendo la diferencia la especificación inicial del objetivo proceso y el proceso final de impresión.
No se requiere nada especial. Solo un documento Excel en el que constarán en cada columna los datos personales como nombre, apellidos, dirección o aquellos que sean necesarios para la creación de la correspondencia, pudiendo incluir el email que utilizaremos para el envió. En el ejemplo que vamos a realizar los destinatarios tienen el email en el mismo documento Excel. Pero si los tenemos en los contactos de Outlook como grupo o lista de Word ya preparada, el proceso es el mismo solo hace falta especificar en el proceso donde se encuentran las direcciones.
Podemos tener también ya elaborada una carta específica o una plantilla, preparada para enviar a todos, sin los datos concretos de cada destinatario. O la podemos realizar al abrir el Word. Vamos a seguir el asistente del mismo Office. Es más fácil y simplifica el proceso guiándonos en todo el proceso.
PASO A PASO.
1. Acceder al asistente. Abrimos el Word y en la pestaña ”Correspondencia”, encontraremos “Iniciar combinación de correspondencia”, no seleccionaremos ninguna opción del desplegable, en la última línea tenemos “Paso a paso…”. Esto nos iniciará el asistente.
2. El asistente nos presenta una columna a la derecha en el primer paso deberemos especificar qué tipo de documento, aquí seleccionaremos si creamos las cartas impresas, los sobres o son mensajes de correo electrónico. Este es nuestro ejemplo. Seleccionamos la opción y pasamos al siguiente paso con el enlace inferior. Siempre podremos recorrer el asistente hacia atrás para hacer cambios si es necesario.
3. Aquí nos pide si utilizaremos el documento que hemos abierto o si creamos uno nuevo. Nosotros usaremos uno creado antes. Podemos pasar al paso siguiente.
4. En el paso 3 debemos elegir a quién enviaremos los correos, las opciones superiores permiten usar una lista ya guardada en Word o crearla, o bien usar los contactos de Outlook. Como queremos utilizar los correo que se encuentran en un documento Excel lo buscaremos en nuestro ordenador con el botón “Examinar”.
Al abrir un documento Excel nos presenta las hojas del libro, Como la lista está en la Hoja1 la seleccionamos. Si además tenemos la primera fila con el título del contenido de cada columna nos aseguraremos que se marque la opción.
Cuando aceptamos nos muestra el contenido del libro Excel. Solo tendremos que aceptar si queremos todas las filas. En caso contrario es el momento de desmarcar los destinatarios que no deban elaborarse.
A partir de aquí nos indica en el asistente el origen de las direcciones. Podremos pasar al paso siguiente.
5. Como en el libro Excel ya tenemos otros datos como el nombre del destinatario. Podemos combinar directamente estos datos con el documento. Ponemos el cursor donde queremos añadir el campo y seleccionamos una opción de la derecha. La opción de línea de saludo permite especificar una construcción. Y en caso de no tener el dato como el Nombre para completarlo añadir una línea alternativa.
En esta misma ventana podemos asociar nombres de campos con columnas del Excel, lo haremos en “Asignar campos”.
Si queremos añadir otros datos del documento Excel lo haremos con la opción “Más elementos”. Añadiendo el campo especifico en el documento.
Ahora ya deberíamos tener nuestro documento con los campos a añadir.
En el siguiente paso nos permite revisar el resultado. Nos muestra el primer documento completado y navegando con el asistente podemos revisar cómo queda cada una de las cartas.
7. Para finalizar en el último paso nos da la opción de combinar correo electrónico. Opción que elegimos al inicio, sino tendríamos imprimir cartas, etc. Al marcarla se abre un cuadro de dialogo. En él indicaremos en la primera línea, mediante un desplegable, el nombre de la columna donde están los emails de los destinatarios. Y en la segunda indicaremos el Asunto que llevará el correo electrónico.
8. Al aceptar se prepara y envía el correo al Outlook, a la bandeja de salida.
Actividad de aprendizaje:
Realizar en excel una base de datos, que contenga lo siguiente:
1. Tipo de documento
2. Documento
3. Nombres
4. Apellidos
5. Nombres y Apellidos
6. Teléfono
7. Valor de deuda
Por favor diligenciar con 30 personas mínimo
Después de terminar el archivo de Word por favor realice una carta de cobro cada uno de los deudores inscritos en el archivo de excel.














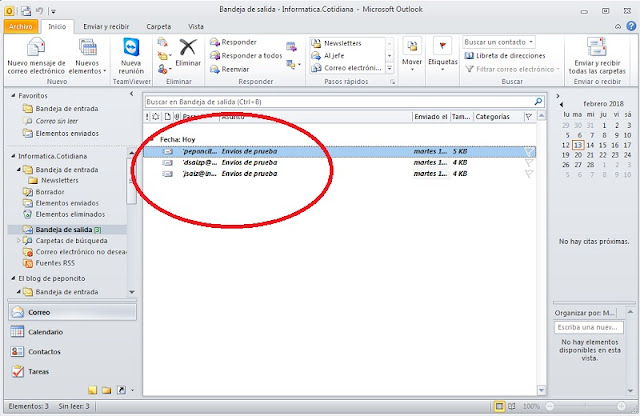






0 comentarios:
Publicar un comentario